Kun haluamme asentaa ohjelmiston järjestelmäämme, meidän on ensin tiedettävä, tukeeko nykyinen käyttöjärjestelmämme tätä ohjelmistoversiota vai ei. Windowsissa voimme helposti tarkistaa sen, koska Windows perustuu GUI-pohjaiseen käyttöjärjestelmään.
Mutta käytämme mieluummin komentoriviä graafisen käyttöliittymän sijaan käyttöjärjestelmässä, kuten Linus/Unix. Tässä artikkelissa opimme tarkistamaan Linuxissa käyttämämme käyttöjärjestelmän tiedot. Työskentelemme yhden Linuxin Linux-jakeluista nimeltä UBUNTU. Keskustelemme Ubuntun version tarkistamisesta.
5 yksinkertaista tapaa tarkistaa Linux-käyttöjärjestelmäversio:
Tässä artikkelissa käsittelemme yhtä Linux-jakeluista, joka on Ubuntu. Joten keskustelemme eri tavoista tarkistaa Ubuntu-versio.
1) Käytä Linuxin etc-hakemistossa olevaa os-release-tiedostoa tarkistaaksesi Ubuntun version.
Voimme tarkistaa Linux-käyttöjärjestelmä (OS) tiedot suorittamalla alla oleva komento.
cat /etc/os-release>
Lähtö:
käytti `cat /etc/os-release` Ubuntun version näyttämiseen
Nähdäksesi vain Ubuntun nimen ja version tai Red Hat Linux , voimme suodattaa sen pois käyttämällä ` ote ` komento.
grep '^VERSION' /etc/os-release grep -E '^(VERSION|NAME)=' /etc/os-release>
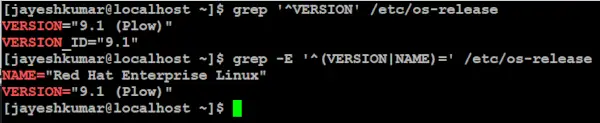
Näytä vain Red Hat Linuxin nimi ja versio
Tässä exissä tarkistimme nimemme ja Red Hat Linux -version.
2) lsb_release-komennon käyttäminen tarkistaaksesi Ubuntun käyttöjärjestelmän version.
LSB tarkoittaa Linux Standard Basea, voimme tarkistaa Linux käyttöjärjestelmä (OS) sing lsb_release -komennolla.
lsb_release -a>
Lähtö:
käytti `lsb_release -a` näyttääkseen käyttöjärjestelmän version Linuxissa
3) `hostnamectl`-komennon käyttäminen tarkistaaksesi Ubuntun version.
Voimme käyttää ` isäntänimiectl ` -komento tarkistaaksesi Linux-käyttöjärjestelmän (OS) tai voimme sanoa tarkistaaksesi Ubuntun version.
hostnamectl>
Lähtö:
käytti hostnamectl Ubuntun käyttöjärjestelmäversion näyttämiseen Linuxissa
4) 'uname' -komento Linuxissa tarkistaaksesi Ubuntun version.
Voit tulostaa Linux-ytimen version käyttämällä ` sinä nimi ` komento.
uname -r>
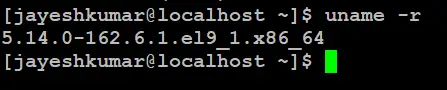
Linux-ytimen versio
5) GUI:n (Graphical User Interface) käyttö Linux-version tarkistamiseen.
Meillä on 3 yksinkertaista vaihetta löytääksesi Ubuntun käyttöjärjestelmäversion Linuxista.
Vaihe 1: Napsauta Käynnistä-valikon sovellusta.
Kuten alla.
napsauta sovelluskohtaa keltaisella nuolella
Vaihe 2: Hakuasetukset ydin päällä hakupalkki.
Napsauta asetuksia alla olevan kuvan mukaisesti.
tavutaulukko merkkijonoon java
napsauta keltaisen nuolen osoittamaa sovellusta
Vaihe 2: Napsauta Tietoja.
Kuten alla. Ja näemme helposti Ubuntun version.
napsauta Tietoja nähdäksesi tiedot
Johtopäätös
On tärkeää tietää käyttöjärjestelmän versio, kun asennamme ohjelmistoja tai suoritamme kaikenlaisia järjestelmäpäivityksiä. Käyttöjärjestelmän version tarkistaminen Windowsissa on yksinkertaista, koska GUI (graafinen käyttöliittymä) , kun taas Linuxissa käyttäjillä on useita tapoja tarkistaa käyttöjärjestelmäversio, mukaan lukien OS-release-tiedosto, lsb_release-komento, hostnamectl-komento tai GUI (graafinen käyttöliittymä). On ymmärrettävä CLI-menetelmien tuntemisen merkitys käyttöjärjestelmän version selvittämiseksi, koska Linuxia käytetään enimmäkseen CLI Tämän avulla käyttäjät voivat tehdä vianmäärityksen, asentaa uusia ohjelmistoja ja pitää järjestelmän ajan tasalla.
Tarkista käyttöjärjestelmäversio Linuxissa – UKK
Kuinka tarkistaa käyttöjärjestelmäversio Linuxissa komentorivin avulla?
Voit käyttää erilaisia komentoja, kuten cat /etc/os-release, lsb_release -a, hostnamecl tai uname -r tarkistaaksesi käyttöjärjestelmän version Linuxissa komentorivin kautta.
Kuinka tarkistaa nykyinen käyttöjärjestelmäversio Linuxissa?
Tarkista nykyinen käyttöjärjestelmäversio Linuxissa avaamalla komentorivi ja käyttämällä jotakin komennoista, kuten cat /etc/os-release, lsb_release -a, hostnamecl tai uname -r.
Kuinka tarkistaa Linux-versio Puttysta?
PuTTY:ssä voit käyttää komentoja, kuten cat /etc/os-release, lsb_release -a, hostnamecl tai uname -r tarkistaaksesi Linux-version komentorivin kautta.
Mikä on uusin Linux-käyttöjärjestelmän versio?
Uusin Linux-käyttöjärjestelmän versio voi vaihdella jakelun mukaan. Voit tarkistaa uusimmat versiotiedot sinua kiinnostavan Linux-jakelun viralliselta verkkosivustolta.
kuinka tarkistaa käyttöjärjestelmäversio Linux Red Hatissa?
Voit tarkistaa käyttöjärjestelmän version Linux Red Hatissa käyttämällä komentorivillä komentoja, kuten cat /etc/redhat-release, lsb_release -a, hostnameectl tai uname -r.
