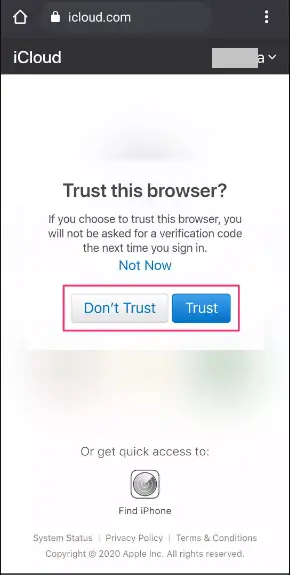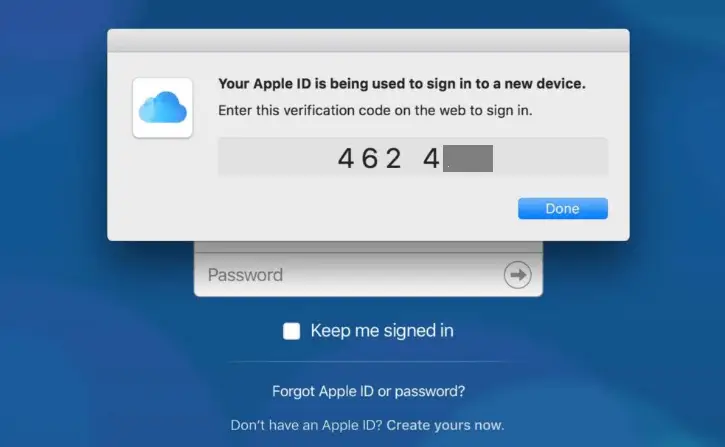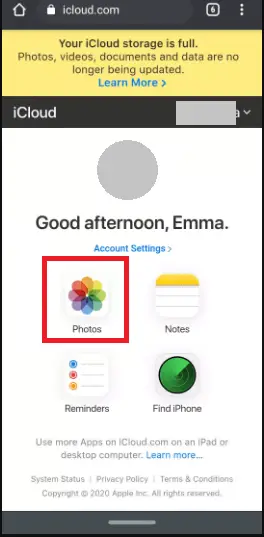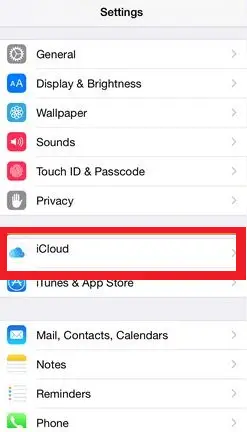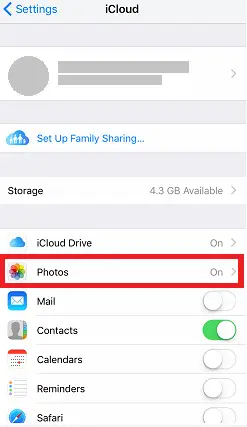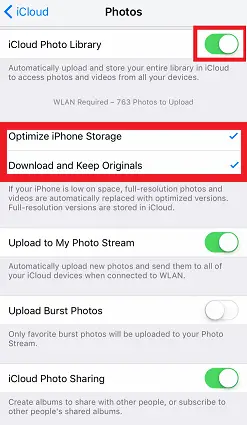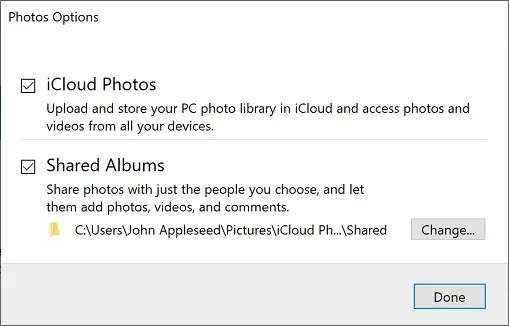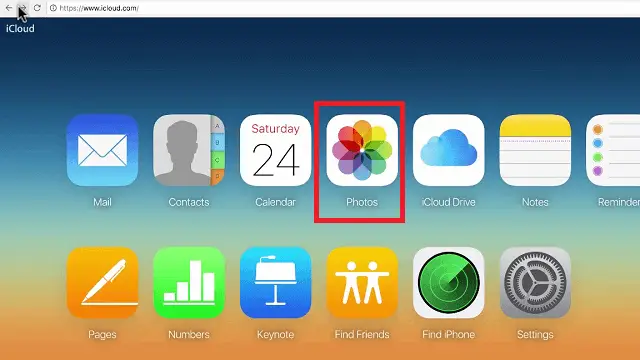Jos käytät sekä iPhone- että Android-laitteita tai siirryt iOS:stä Androidiin ja haluat käyttää iCloud tiedot Androidista tai muusta lähteestä, saat ratkaisun täältä. iOS ja Android ovat molemmat alustojen välisiä, eikä iOS-alusta salli toisen alustan pääsyn niihin suoraan.
iCloud on Applen tarjoama erinomainen tallennuspalvelu, jonka avulla käyttäjät voivat tallentaa siihen turvallisesti valokuvia, videoita, muistiinpanoja ja muita erilaisia asiakirjoja. Toisin kuin tiedostojen käyttäminen ja siirtäminen Androidista Androidiin, iCloud toimii vain iOS-tuotteiden, kuten iPhonen, iPadin ja iPod touchin, kanssa, ei Android-puhelimien kanssa. Vaikuttaa siis haastavalta tehtävältä tarkastella tai käyttää tietoja iCloud-tallennustilasta Android-puhelimella
On kuitenkin myönteisiä asioita, joiden kautta iCloud mahdollistaa pääsyn tallennettuihin tietoihin icloud.com useilta eri alustoilta, mukaan lukien itse iOS, Windows ja Android. Siksi iCloud-kuvien, -videoiden ja muiden tietojen käyttö Androidissa on mahdollista vain Android-verkkoselaimella.
Alla on lueteltu, kuinka Applen iCloudin käyttäjä pääsee käsiksi kuviinsa Androidista ja muista alustoista käyttämällä laitteen internetselainta.
Kuinka käyttää iCloud-valokuvia Android-laitteella
- Käynnistä yksi suosikkiselainsovelluksistasi Android-puhelimellasi.
- Vieraile 'https://www.icloud.com/' verkkosivusto selainsovelluksessa.
- Kirjaudu iCloudiin tililläsi Apple ID, käyttäjätunnus, ja Salasana.
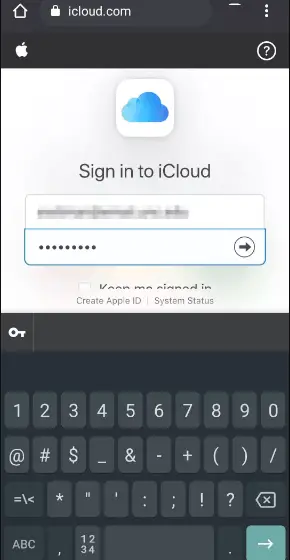
- Jos kirjaudut iCloudiin uudesta Android-älypuhelimesta, sinun on napsautettava 'Luottamus' kun näyttöön tulee kehote laitteeseesi linkitetystä Apple ID:stäsi.
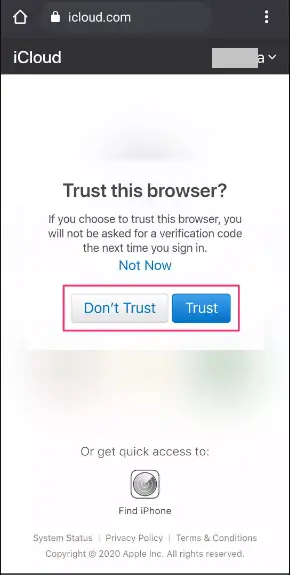
- Syötä sen jälkeen kaksivaiheinen vahvistuskoodi, joka on lähetetty Apple ID:hen liitettyyn laitteeseen.
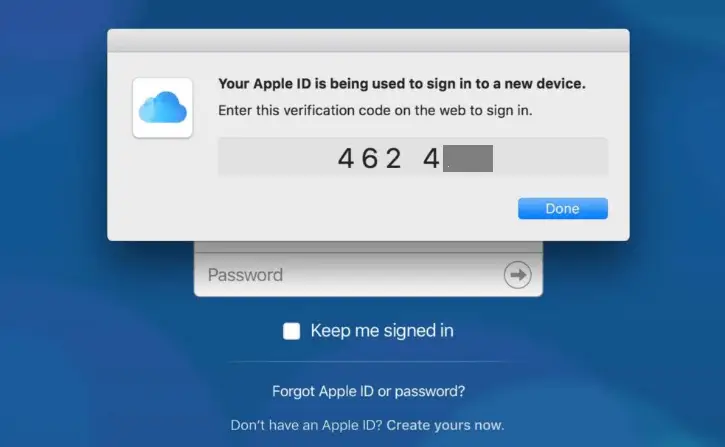
Jos kadotat Apple-laitteesi ja haluat kirjautua sisään iCloudiin, voit käyttää Löydä iPhoneni Android-laitteellasi ja ohita kaksivaiheisen todennuksen vaiheet. - iCloudistasi (icloud.com) etusivulle, napsauta 'Kuvat' -osiossa, ja voit nyt käyttää tiettyjä tai kaikkia valokuvia. Jos pilvitallennustilasi täyttyy, et välttämättä näe kaikkia Apple-laitteihisi tallennettuja kuviasi.
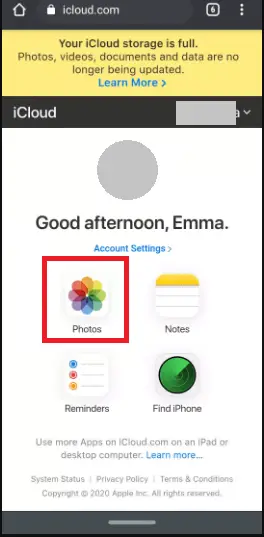
Kuinka käyttää iCloud-kuvia iPhone-, iPod touch- ja iPad-laitteillasi
The Kuva on erinomainen sovellus kuvien katseluun tai videomuistojen luomiseen näistä valokuvista. Se toimii myös asiakirjahakemistona kuvien jakamiseen sähköpostitse, tekstiviestinä tai sosiaalisessa mediassa. Sovellus mahdollistaa myös tietojen lähettämisen lähellä olevaan Apple-laitteeseen AirDropin avulla. Voit jopa tallentaa ja siirtää kuvia muihin pilvipohjaisiin palveluihin, kuten Dropboxiin, Google Driveen tai muihin.
Jos haluat käyttää iCloud-kuviasi iPhone- tai iPad-laitteillasi, voit tehdä sen puhelimen kautta asetukset sovellus. Tässä havainnollistimme vaiheet, joilla voit käyttää valokuvia iPhonen iCloudin valokuvasovelluksesta.
- Käynnistä asetukset sovellus iPhone-laitteessasi ja napsauta käyttäjänimi [nimesi].
- Klikkaa iCloud vaihtoehto.
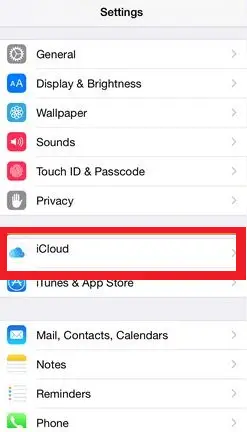
- Napauta Kuvat sovellus.
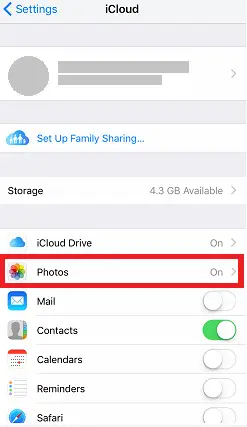
- Ota käyttöön iCloud-valokuvakirjasto vaihtoehto.
- Valitse rasti 'Optimoi iPhonen tallennustila' ja 'Lataa ja säilytä alkuperäiset' vaihtoehtoja. Se lataa aina kuvasi täysikokoisen version iCloudista.
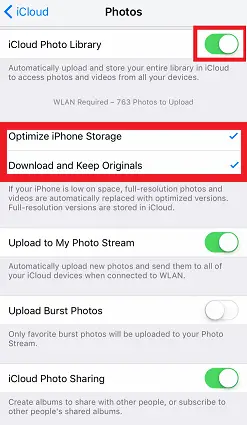
Kun olet tehnyt kaikki asetukset, napauta Valokuvat-sovellus laitteellasi ja napsauta napauta valokuvia päästäksesi kuviisi. On kuitenkin olemassa rajoitus, ja se ei salli sinun valita ladattavia kuvia, ja jopa latausprosessi voi kestää kauan.
Kuinka käyttää iCloud-kuvia Windowsissa
On myös mahdollista käyttää iCloud-kuviasi mistä tahansa Windows-pohjaisesta laitteesta. Sinun on ladattava ja asennettava iCloud for Windows asetukset henkilökohtaisella tietokoneellasi. Asenna iCloud Photos -asetukset Windows-laitteellesi noudattamalla alla annettuja ohjeita:
dynaaminen java-taulukko
- Avaa iCloud-sovellus Windows-laitteellasi ja varmista, että olet kirjautunut sisään Apple ID:lläsi (käyttäjätunnus ja salasana).
- Klikkaa Vaihtoehdot vieressä Kuvat.
- Valitse Valokuvaasetukset-näytössä iCloud-kuvat Kirjasto.
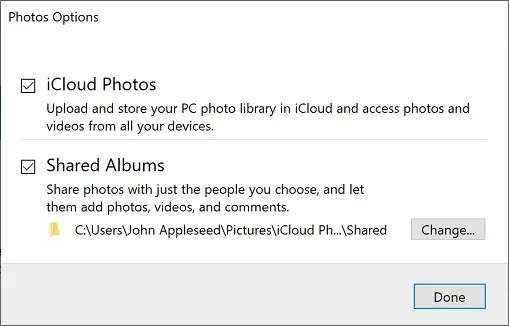
- Klikkaa Tehty ja sitten Käytä.
Voit käyttää iCloud Photos -sovellukseen tallennettuja valokuviasi avaamalla Windowsin Resurssienhallinnan. Laajenna nyt navigointiruudun alla Quick Access ja valitse iCloud Photos. Täällä näet, että iCloud Photos on luokiteltu kolmeen osaan:

Kuinka käyttää iCloud-kuvia verkkoselaimesta
Jos et halua asentaa ja määrittää iCloudia laitteellesi (etenkin Windowsissa), on olemassa vaihtoehtoinen tapa käyttää iCloud-kuvat. Voit käyttää niitä millä tahansa laitteesi suosikkiselaimella. Voit käyttää iCloud Photos -palvelua millä tahansa verkkoselaimellasi seuraavasti:
- Avaa mikä tahansa laitteessasi oleva selainsovellus.
- Vierailla www.icloud.com osoitepalkin kautta.
- Kirjaudu iCloud-tilillesi Apple-käyttäjänimelläsi ja salasanallasi.
- Valitse iCloudin aloitusnäytöstä Kuvat.
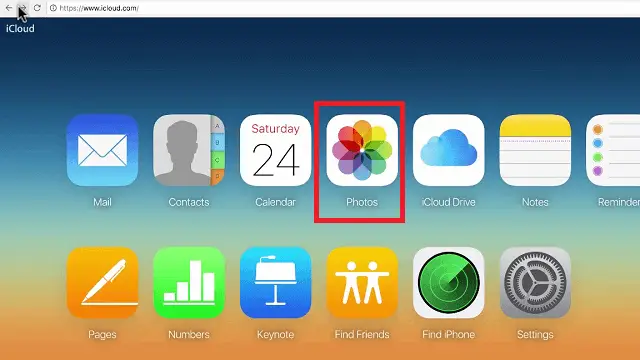
Voit käyttää iCloud Photos -kirjastoasi verkossa, mukaan lukien muita sinne tallentamiasi tietoja, kuten videoita, tiedostoja jne. Sovellus sallii myös kuvien lataamisen valitsemalla Lataa-osion, joka on esitetty pilveen osoittavana nuolena.
Käytä iCloud-kuvia Androidiin MobileTransin avulla - Kopioi tiedot Androidiin
MobileTrans - Kopioi tiedot Androidiin voit siirtää iCloud-valokuvia, yhteystietoja, videoita ja paljon muuta Android-puhelimissa muutamalla napsautuksella. Olisi parasta, jos sinulla on iCloud-varmuuskopiointi ja oikea Internet-yhteys. Voit käyttää ja siirtää iCloud-kuviasi Android-laitteeseen suorittamalla alla olevat vaiheet:
Vaihe 1: Asenna sovellus Android-laitteeseen
Lataa ja asenna MobileTrans - Kopioi tiedot Androidiin sovelluksella laitteessasi, jotta voit käyttää iCloud-varmuuskopiotietojasi, kuten valokuvia, videoita, yhteystietoja ja paljon muuta.
Vaihe 2: Tuo iCloudista tai USB-kaapelista
Muuta asennusta; käynnistä sovellus laitteessasi. Sovelluksen aloitusnäytössä näet kaksi vaihtoehtoa: tuoda iCloudista ja tuoda USB-kaapelilla. Kun käsittelemme iCloud-valokuvia Androidissa, napauta Tuo iCloudista vaihtoehto.
kirjaudu ulos google-tilistä Androidissa

Vaihe 3: Kirjaudu sisään
Kirjaudu nyt iCloudiin Apple-käyttäjänimelläsi ja salasanallasi päästäksesi käsiksi iCloud-varmuuskopioihisi. MobileTrans tunnistaa automaattisesti iCloud-varmuuskopiotiedostosi, kun kirjaudut sisään Apple-tililläsi.

Vaihe 4: Valitse Siirrettävät tiedot
Valitse tiedot, jotka haluat siirtää iCloud-tallennustilasta Android-puhelimeesi tai -tablettiisi. Valitse iCloud-kuvat ja napsauta Aloita tuonti.
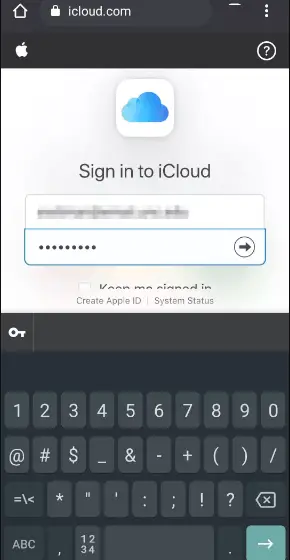
MobileTrans on ilmainen sovellus, jonka avulla voit siirtää iCloud-kuvia Android-laitteeseen. Kuitenkin, jos haluat siirtää muita tietotyyppejä, kuten kalentereita, yhteystietoja, asiakirjoja ja muistutuksia, sinun on ostettava tämän sovelluksen täysi versio.
Käytä iCloud-kuvia Androidilla iCloud for Android Toolin kautta
Useat kolmannen osapuolen sovellukset PC:lle (Windows ja Mac) ja Androidille antavat sinun käyttää iCloud-kuvia Android-puhelimellasi. Voit helposti katsella ja ladata iCloud-kuvia Android-älypuhelimeesi tai -tablettiin käyttämällä tällaista sovellusta (Wondershare Dr.Fone). Voit käyttää iCloud Photos -palvelua Androidilla kolmannen osapuolen sovelluksen kautta seuraavasti:
Vaihe 1: Lataa ja asenna
katkaise ja poista ero
Ensinnäkin lataa ja asenna 'Wondershare Dr.Fone' asenna tietokoneellesi ja käynnistä sovellus, joka näyttää alla olevalta näytöltä. Napsauta nyt 'Puhelimen varmuuskopio' varmuuskopioida ja palauttaa laitteesi tiedot.

Vaihe 2: Yhdistä puhelimesi sovellukseen
Liitä nyt Android-puhelin tai -tabletti tietokoneeseen USB-kaapelilla, jonka sovellus saattaa havaita automaattisesti.
Vaihe 3: Kirjaudu sisään iCloud-tilillesi
Napsauta seuraavan näytön vasemmassa reunassa 'Palauta iCloud-varmuuskopiosta' mahdollisuus kirjautua sisään iCloud-tilillesi käyttäjätunnuksellasi ja salasanallasi. Saat vahvistuskoodin (vain jos olet ottanut kaksivaiheisen todennuksen käyttöön); vahvista Apple-tilisi antamalla tämä vahvistuskoodi.

Vaihe 4: Käytä iCloud-varmuuskopiotiedostoja
Kun olet kirjautunut tilillesi, näet luettelon tilillesi tallentamistasi iCloud-varmuuskopioista. Täällä näet iCloudin kanssa yhdistetyn laitteen.

Vaihe 5: Palauta tai käytä iCloud-valokuvia Androidilla
Nyt voit tarkistaa 'Valokuvat' ja muut vaaditut varmuuskopiot keskipaneelista ja napsauttaa 'Palauta laitteeseen' -painiketta tuodaksesi iCloud-kuvat Android-laitteeseen. Kun tuontiprosessi on valmis, voit käyttää iCloud-kuvia Android-laitteella.