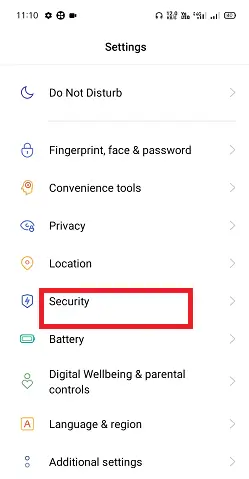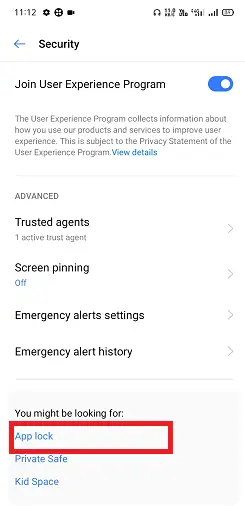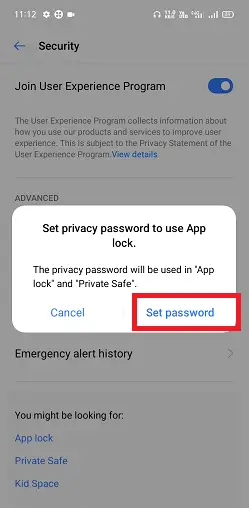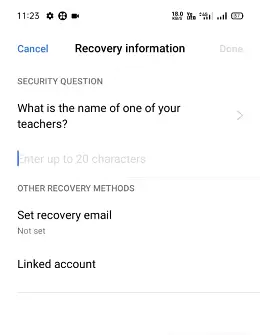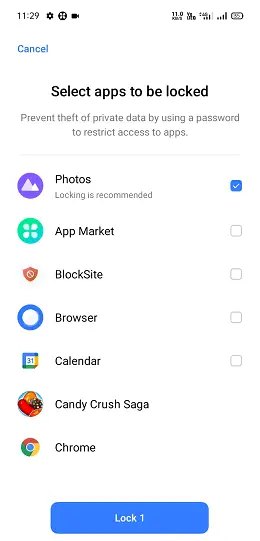Nykyaikaisissa Android-puhelimissa ja -tableteissa on nyt sisäänrakennettu lukitustoiminto, joka suojaa puhelintasi luvattomalta käytöltä. Tällä digitaalisella aikakaudella kaikki käyttävät hyväkseen puhelimen sisäänrakennettua lukitusominaisuutta ja suojaavat heitä sormenjäljellä, PIN-koodilla, kuviolla tai kasvojen lukituksella (tai kaikilla). Joskus saatat kuitenkin joutua lisäämään lisäsuojausta sovelluksiisi, jotka säilyttävät ja käyttävät kirjautumistietoja (arkaluonteisia) ja yksityisiä tietoja. Se auttaa sinua suojaamaan tietojasi luvattomalta käytöltä, jos muut henkilöt (lapset, ystävät tai kumppanit) käyttävät Android-puhelintasi mistä tahansa syystä.
Python-ohjelma binäärihakuun
Joissakin puhelinsovelluksissa on sisäänrakennettu lukitusominaisuus, ja joidenkin sovellusten osalta sinun on asennettava laitteeseesi kolmannen osapuolen sovellus lukitaksesi ne. Lisäksi lukitussovellusten käyttöprosessit vaihtelevat käyttämäsi puhelimen käyttöjärjestelmän (Android tai iOS) ja puhelimen mallin (version) mukaan.
Android 10 ja Android 9.0 Pie (käyttämällä laitteen sisäänrakennettua ominaisuutta)
Käytä lukitusta sovellusnäytössä, jotta se ei ole käytettävissä, kunnes avaat lukituksen.
- Käynnistä asetukset sovellus ja Turvallisuus tai Biometriset tiedot (sormenjälki, kasvot tai salasana).
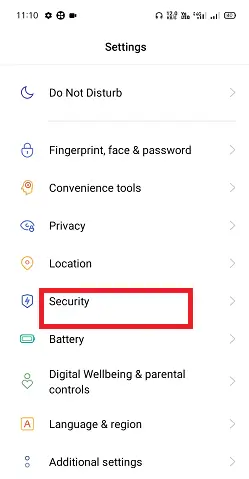
- Vieritä alas Asetukset-näytön alaosaan ja etsi Sovelluksen lukitus , ja napauta sitä.
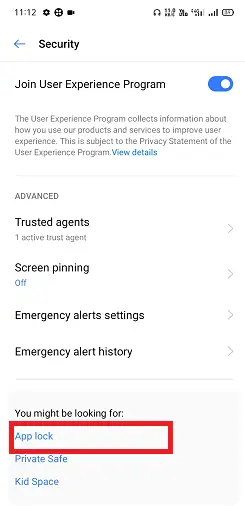
- Se pyytää sinua asettamaan tietosuojasalasanan sovellusten lukituksen käyttöä varten. Klikkaa Aseta salasana.
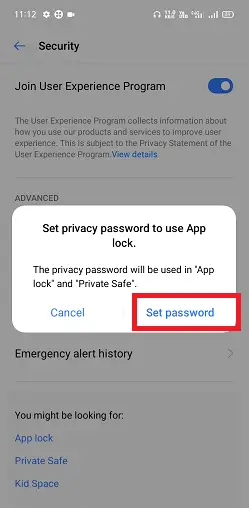
- Nyt syötä ja aseta Salasana sovellukselle, jonka haluat lukita. Anna sitten vielä kerran sama salasana ja vahvista se.
- Jos se kysyy turvakysymystä, kirjoita jokin niistä ja napauta Tehty vaihtoehto.
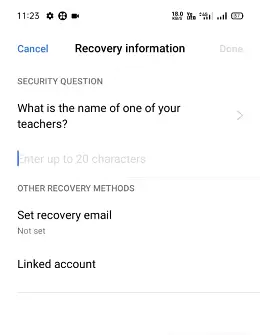
- Valitse nyt sovellukset, joissa haluat suojata luvattomalta käytöltä lukon.
- Klikkaa Lukko -painiketta.
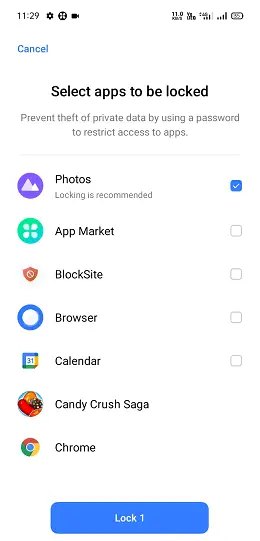
Nyt lukitussovellus on asennettu onnistuneesti laitteellesi. Siksi voit lukita sovelluksesi salasanalla, eikä kukaan voi käyttää kyseistä sovellusta syöttämättä samaa salasanaa sovelluksen lukitusnäytölle. Jos haluat vaihtaa salasanasi tai poistaa sovelluksen lukituksen käytöstä, napsauta asetukset > Biometriset tiedot (sormenjälki, kasvot tai salasana) > Tietosuojasalasana > anna salasanasi ja napauta Vaihda salasana tai Poista salasana käytöstä .
Android 8.0 Oreo ja 7.0 Nougat
Jos käytät jotain vanhempaa Android-älypuhelimen versiota, prosessi ja vaiheet sovellusten lukitsemiseksi niissä ovat hieman erilaisia.
- Käynnistä laite asetukset sovellus ja napsauta sitten Lukitusnäyttö ja suojaus .
- Etsi nyt Muut suojausasetukset vaihtoehto ja napauta sitä.
- Ota käyttöön Kiinnitä ikkunat vaihtopainike ottaaksesi näytön kiinnityksen käyttöön.
- Ota käyttöön Irrota näytön lukitustyyppi vaihtopainiketta.
- Valitse nyt Yleiskatsaus -vaihtoehto ja vie hiiri sen sovellusikkunan päälle, jonka haluat lukita.
- Napauta nasta -kuvake, joka on käytettävissä näytön oikeassa alakulmassa ja napsauta sitten alkaa .
- Irrota ikkuna pitämällä Takaisin- ja Yleiskatsaus-kuvakkeita painettuna.
- Anna lopuksi PIN-koodisi, kuviosi, salasanasi tai skannaa biometrinen suojausvaihtoehto sovelluksen irrottamiseksi.
Sovellusten lukitseminen kolmannen osapuolen sovelluksilla Androidissa
Saatavilla on useita kolmannen osapuolen mobiilityökaluja ja suojauksen päälukitussovelluksia, jotka suojaavat sovelluksiasi ja tiedostojasi luvattomalta käytöltä. Jos haluat suojata henkilökohtaisia tietojasi, sinun on ladattava ja asennettava se Google Play Kaupasta ja määritettävä se älypuhelimeesi. voit suojata minkä tahansa ottamalla käyttöön salasanan, pin, kuvion tai jopa käyttämällä biometristä suojausta. Kun yrität avata lukittuja tai suojattuja sovelluksia, sinun täytyy käydä läpi salasanasi, ja ellet anna oikeaa salasanaa, sovellusta ei voida käynnistää.
Muista kuitenkin, että nämä sovellukset pyytävät joitakin käyttöoikeuksia ja järjestelmäoikeuksia asennuksen aikana saadakseen toimintoja. Siksi on suositeltavaa käyttää vain luotettuja sovelluksia.
Norton App Lock
Norton App Lock on luotettava työkalu sovellusten ja muiden älypuhelimeen tallennettujen yksityisten tiedostojen suojaamiseen. Sovelluksen voi ladata ja käyttää ilmaiseksi Google Play Kaupasta. Sovellus helpottaa sovellusten lukitsemista joko pääsykoodilla tai näytöllä olevalla kuviolla. Kun olet asentanut ja määrittänyt Norton App Lockin älypuhelimeesi, voit suojata sovelluksesi helposti. Käynnistä vain Norton App Lock ja piirrä lukituksen avauskuvio, tai voit myös käyttää pääsykoodia sovelluksen lukituksen avaamiseen. Valitettavasti, jos unohdat kuviosi tai salasanasi, voit myös nollata ne käyttämällä Android-puhelimeesi yhdistettyä Google-tiliäsi.
alaviitteet
Jos haluat lukita sovellukset, käynnistä Norton App Lock ja valitse lukko sen sovelluksen vierestä, jonka haluat suojata salasanalla. Kun sovellus lukitaan, vain aiemmin luomasi salasana sallii sen käyttää.

Kun kokeilimme sitä sovelluksen lukitsemisen jälkeen, navigoimme aloitusnäyttöön ja käynnistimme yhden lukituista sovelluksista. Lukko näkyy sovelluksen päällä ja estää sen avaamisen. Siksi tuntematon henkilö ei voi avata ja käyttää sitä ilman PIN-koodia, kuviota tai biometrisiä tietoja. Voit avata sovelluksen vain antamalla oikean PIN-koodin tai kuvion.
aakkoset numeroitu
Sovelluksen lukitus Keepsafesta
Keepsafen sovelluslukko sovellus ei salli kuvakaappausten ottamista käytön aikana. Joten, kaikki mitä selitämme tekstissä, mitä havaitsemme käyttäessämme sitä. Kun lataat ja asennat sen, ohjattu asennustoiminto kysyy lukkotyypeistä, kuten PIN-koodista, kuviosta tai sormenjäljestä. Jos käytät jo sormenjälkeäsi puhelimen lukituksen avaamiseen, sinun ei tarvitse rekisteröidä sitä uudelleen suojataksesi tai lukitaksesi älypuhelimesi sovelluksia. Tämä johtuu siitä, että sovellus käyttää laitteeseen jo tallennettua sormenjälkeä. Se rakentaa luottamusta sen käytön aikana, koska Keepsafen sovelluslukko ei voi lähettää sormenjälkeäsi sovelluksen luojalle.
App Lock kysyy sähköpostiosoitettasi turvallisuuden vuoksi, mutta voit jopa ohittaa tämän vaihtoehdon, jos haluat. Sovellus vie sinut järjestelmäasetuksiin, joissa sinun on myönnettävä pääsy datan käyttöön. Palaa App Lockiin ja valitse sovellus, jonka haluat lukita ja suojata luvattomalta käytöltä.
Luo käyttäjä- tai vierastili
Jos et halua käyttää kolmannen osapuolen sovelluslokerosovelluksia Play Kaupasta tai muusta lähteestä sovellusten lukitsemiseen, on olemassa vaihtoehtoinen vaihtoehto, joka tunnetaan nimellä laitteen käyttöjärjestelmä. Luo toinen käyttäjä tai vierastili älypuhelimeesi. Tällä tavalla voit myös suojata sovelluksiasi. Toinen käyttäjä tai vierastilin käyttäjä on väliaikainen käyttäjä, eivätkä he voi käyttää pääprofiiliasi. He eivät voi soittaa puheluita, lähettää tekstiviestejä tai käyttää puhelimessasi olevia tietoja, mukaan lukien sovelluksiasi. He saavat vain asentaa sovelluksia ja tallentaa tietojaan puhelimiinsa. Voit luoda sen yläreunassa olevien pika-asetusten yläpuolella olevalla painikkeella. Jos määrität sen käyttäjäksi etkä vierastiliksi, voit jopa välittää puhelimen toiselle henkilölle tallentaakseen tietonsa siihen.
Sovellusten lukitseminen iOS:ssä
Apple ei salli kolmansien osapuolien sovellusten asentamista iOS-laitteisiin, kuten Google tekee Androidille. Et siis löytänyt tavallisia lukitustyökaluja App Storesta. Sen sijaan sinun on luotettava yksittäisiin sovelluksiin ja työskenneltävä niiden parissa. Monet iOS-sovellukset, jotka voivat tallentaa mitä tahansa arkaluontoista tietoa, tarjoavat kuitenkin sinulle lisäsuojausvaihtoehdon.
WhatsAppin turvallisuuden lisäksi se myös suojaa viestejäsi altistumiselta tuntemattomille ihmisille. Tätä varten sinun on mentävä päänäyttöön ja napsautettava asetukset sovellus. Siirry sen jälkeen kohtaan Tilit > Yksityisyys ja näytön lukitus ja aktivoi Touch ID tai Face ID estääksesi keskusteluihisi pääsyn.
mikä on desktop.ini
Toinen esimerkki on Applen Notes-sovellus iPhonelle. Sen avulla voit lukita jokaisen muistiinpanon napsauttamalla Jaa-painiketta (joka on muistiinpanon sisällä) tai painamalla muistiinpanoa pitkään ja valitsemalla Lukitse muistiinpano. Lisäksi voit käyttää PIN-koodia, Touch ID:tä tai Face ID:tä muistiinpanojen lukitsemiseen. Voit määrittää sen iOS-asetukset-sovelluksen Notes-sovelluksen kautta.