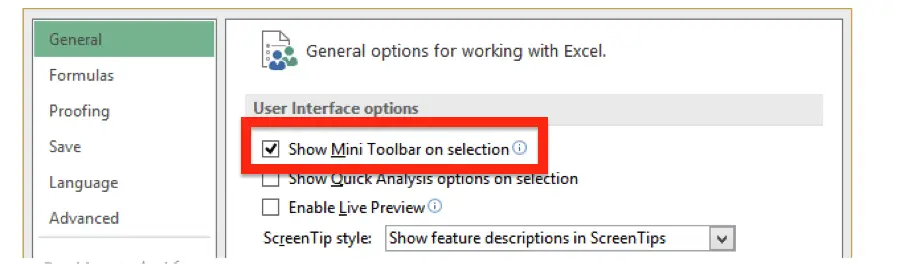Minityökalupalkki on kelluva työkalupalkki, joka tulee näkyviin pikavalikon yläpuolelle, kun napsautat hiiren kakkospainikkeella solua tai muita objekteja, kuten muotoa tai kaaviota. . Se on pieni versio koko työkalupalkista, joka näyttää yleisesti käytetyt muotoilukomennot, kuten Lihavoitu, Kursivointi, Fonttikoko ja Fontin väri . Pienoistyökalupalkki esiteltiin pikaversiona, jotta Excel-käyttäjät voivat helposti käyttää Koti-välilehden Font-ryhmää, reunusta ja muutamia lisäpainikkeita.
Mini-työkalupalkki on saatavilla myös muissa toimistosovelluksissa, kuten Wordissa ja PowerPointissa. Kun valitset minkä tahansa tekstin tai napsautat sitä hiiren kakkospainikkeella, haalistunut, osittain läpinäkyvä ponnahdusikkuna ilmestyy valitun tekstin päälle. Jos viet hiiren osoittimen sen päälle, se muuttuu välittömästi kiinteään ja käyttökelpoiseen muotoonsa. Joskus Excelin käyttäjät voivat pitää sen ärsyttävänä, koska se häiritsee jatkuvasti. Siinä tapauksessa he voivat kytkeä sen pois päältä (opetamme ohjeet minityökalupalkin sammuttamiseksi myöhemmin tässä opetusohjelmassa).
FAKTA: Tiesitkö, että Mini Toolbar -ominaisuus on käytettävissä vain Wordin, Excelin, PowerPointin ja Outlookin 2007 ja 2010 versioissa. Käyttäjä voi jopa kytkeä tämän ominaisuuden pois päältä, jos sitä ei vaadita. Työkalupalkin komennot ovat kuitenkin ennalta määritettyjä, eikä niitä voi mukauttaa sisältämään erilaisia muita toimintoja.
Minityökalupalkin hiiriosoittimen säännöt:
- Jos siirrät hiiren osoittimen minityökalupalkkiin, se jäätyy ja aktivoituu välittömästi.
- Jos otat hiiren osoittimen pois minityökalupalkista, se katoaa.
- Huomaat, että minityökalupalkki katoaa, jos painat mitä tahansa näppäimistön näppäintä tai vierität hiiren rullaa.
Minityökalupalkin ominaisuudet:
Minityökalupalkki sisältää Koti-välilehden yleisimmin käytetyt työkalut. Luettelo työkaluista on seuraava:
1. Fonttityyppi (Pudottava) - Fontti-ominaisuus näyttää luettelon Excelissä käytettävissä olevista fonteista. Käyttäjä voi nopeasti valita tai muuttaa solun fonttia valintojensa mukaan.
2. Fonttikoko (Pudota alas). Fonttikoon avulla voit nopeasti säätää tekstin kokoa.
3. Suurenna fonttikokoa - Tämän ominaisuuden avulla Excel-käyttäjät voivat nopeasti suurentaa valitun solun fonttikokoa seuraavaksi suuremmaksi.
4. Pienennä fonttikokoa - Tämän ominaisuuden avulla Excel-käyttäjät voivat nopeasti pienentää valitun solun fonttikokoa aiempaan pienempään kirjasinkokoon.
5. Prosenttityyli - Prosenttityyli-ominaisuuden avulla voit sisällyttää prosenttilukumuodon valittuihin soluihin.
HUOMAUTUS: Prosenttityylin pikanäppäin Excelissä on Ctrl + Shift + %.
6. Pilkkutyyli - Prosenttityyli-ominaisuuden avulla voit sisällyttää pilkutyylisen numeromuodon valittuihin soluihin.
7. Kirjanpitonumeron muoto (Pudottava alasveto) – Kirjanpitonumero-ominaisuus sisältää ' oletuksena ' numeromuotoa valittuihin soluihin. Pudotusvalikko koostuu seuraavista komennoista:
- englanti (UK)
- Englanti me)
- euroa
- ja muita kirjanpitomuotoja.
8. Yhdistä ja keskitä (Pudota alas). Yhdistäminen ja keskitys -ominaisuus yhdistää valitut solut ja sijoittaa sisällön uuteen soluun keskiasentoon. Pudotusvalikko koostuu seuraavista komennoista:
- Yhdistä ja keskitä
- Yhdistä Across
- Yhdistä solut ja poista solujen yhdistäminen
Yhdistä poikki on samanlainen kuin Yhdistä ja keskitä -ominaisuus, jolla on yksi ero, joka yhdistää ja keskittää valitut solut samalle riville ilman muutoksia tasauksessa.
9. Lihavoitu - Tämä ominaisuus vaihtaa lihavoinnin valitussa solussa.
HUOMAUTUS: Lihavoinnin pikanäppäin Excelissä on Ctrl + B.
10. Kursiivi - Tämä ominaisuus vaihtaa kursiivin valitussa solussa.
HUOMAUTUS: Lihavoinnin pikanäppäin Excelissä on Ctrl + I.
11. Keskusta - Tämä ominaisuus tasaa valitun solun sisällön keskiasentoon.
12. Täyttöväri (Pudottava) – Täyttöväri-ominaisuus on hyödyllinen aina, kun käyttäjä haluaa nopeasti lisätä värin valitun solun taustaan. Pudotusvalikko koostuu seuraavista komennoista:
- Teeman värit
- Vakiovärit
- Ei täyttöä ja lisää värejä.
13. Fontin väri (Pudota alas). Kuten nimestä voi päätellä, Fonttiväri-ominaisuuksien avulla Excel-käyttäjä voi nopeasti vaihtaa valitun solun fontin väriä. Avattava Fonttiväri-valikko sisältää seuraavat komennot:
- Automaattinen
- Teeman värit
- Vakiovärit ja lisää värejä.
14. Rajat (Pudota alas). Reunusten avulla käyttäjät voivat nopeasti lisätä minkä tahansa pituisen ja paksuisen reunuksen valittuihin soluihin. Avattava Borders-valikko sisältää seuraavat komennot:
- Pohja
- Ylös
- Vasen
- Oikein
- Ei
- Kaikki
- Ulkopuolella
- Paksu laatikko
- Ylä-ja alaosa
- Piirrä reuna
- Paksu Pohja
- Yläosa ja paksu pohja
- Poista reuna
- Pohja Double
- Yläosa ja kaksoispohja
- Piirrä rajaruudukko
- Viivan väri
- Viivatyyli ja lisää rajoja.
15. Suurenna desimaalilukua - Kuten nimestä voi päätellä, tämä ominaisuus lisää yhden desimaalin valituista soluista.
16. Pienennä desimaalilukua - Kuten nimestä voi päätellä, Increase Decimal lisää yhden desimaalin valituista soluista.
17. Format Painter - Tämä ominaisuus kopioi muotoilun mistä tahansa solusta (tai soluryhmästä tai alueesta), jolloin käyttäjä voi liittää saman muotoilun muualle.
Mini-työkalupalkin poistaminen
Monta kertaa Exceliä työskennellessä Mini Toolbar ponnahtaa esiin hyvin usein, ja siksi monet käyttäjät saattavat kokea sen ärsyttäväksi, koska se häiritsee jatkuvasti. Näin ollen Excel tarjoaa mahdollisuuden sammuttaa minityökalupalkin. Seuraavien vaiheiden avulla voit sammuttaa minityökalupalkin Excelissä:
- Excel-sovelluksessasi napsauta Tiedosto > Asetukset > Yleiset .
- Näet valintaruudun Show Mini Toolbarin edessä. Tyhjennä valinta . (Katso alla oleva kuvakaappaus)
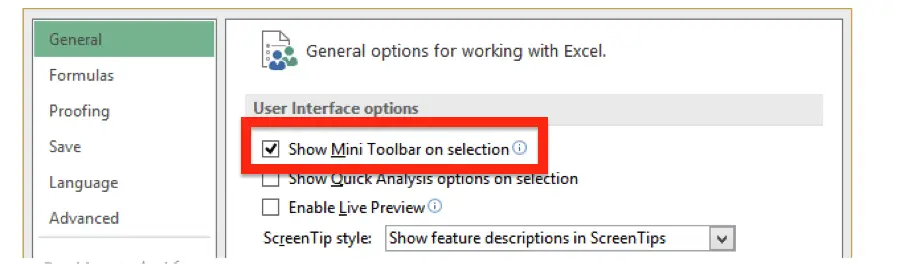
- Klikkaus OK .