AutoCADin vuoden 2019 versio julkaistiin vuonna Huhtikuu 2018.
Meidän on ensin kirjauduttava sisään ladataksemme AutoCAD-ohjelmiston. AutoCADin virallinen verkkosivusto on autodesk.in tai autodesk.com .
Meidän on kirjauduttava sisään opettajana tai opiskelijana käyttääksemme ilmaisen version etuja. Lisenssi ilmainen versio on voimassa 3 vuotta .
Jos haluamme käyttää AutoCADia kaupallisiin tai muihin tarkoituksiin, voimme ladata sen ilmainen kokeilu saatavilla 30 päivää .
AutoCAD 2019 Free -version lataamisen vaiheet on lueteltu alla:
python os -luettelohakemisto
1. Avaa selain tai mikä tahansa muu hakukone.
2. Käytä URL-osoitetta: https://www.autodesk.com/education/free-software/autocad . Kirjautumisikkuna tulee näkyviin alla olevan kuvan mukaisesti:
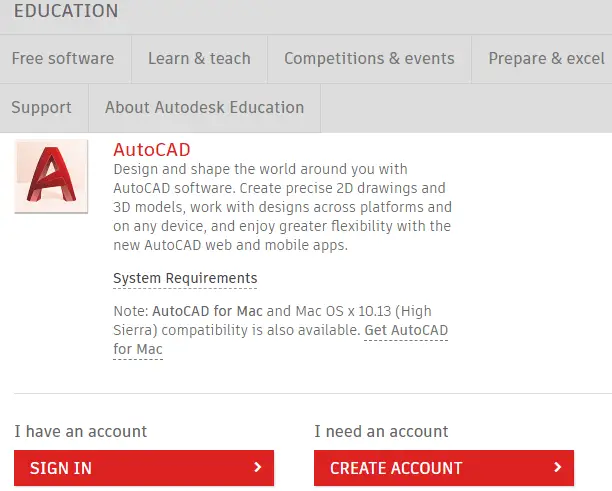
3. Meidän on kirjauduttava sisään käyttämällä samaa sähköposti tunnus ja Salasana , kuten olemme käyttäneet luodessaan tiliä Autodeskissä.
sisältää c-ohjelmoinnin
4. Anna sähköpostiosoite ja salasana.
5. Ilmoittautumisen jälkeen näyttö näyttää annetulta kuvalta:

6. Valitse ' AutoCAD 2019 ' versio Versio-luokan avattavasta luettelosta. Käyttöjärjestelmä ja kieli tulevat näkyviin valitun version mukaan.
Versioluokan pudotusvalikko tulee näkyviin seuraavan kuvan kaltaiseksi:

7. Nyt meidän on valittava käyttöjärjestelmä alla olevan kuvan mukaisesti:

Voimme valita Windowsin 32-bittisen tai 64-bittisen järjestelmävaatimustemme mukaan.
8. Nyt meidän on valittava kieli avattavasta luettelosta alla olevan kuvan mukaisesti:
nuhjuinen keskiarvo

Kun olet valinnut yllä olevat luokat, ikkuna näyttää nyt seuraavalta kuvalta:
ovat malliesimerkkejä

9. Sarjanumero ja tuoteavain tarvitaan lisäksi AutoCADin asennuksen aikana.
10. Napsauta ' ASENNA NYT ' -vaihtoehto sivun alalaidassa. Se näkyy seuraavasti:

11. Hyväksy käyttöoikeus ja napsauta ' Asentaa ' kuten alla olevassa kuvassa näkyy:

12. Avaa ladattu tiedosto. Se näyttää alla olevalta kuvalta.

13. AutoCAD-ikkuna tulee näkyviin. Klikkaa ' Asentaa ' vaihtoehto alla olevan kuvan mukaisesti:
painike keskellä css

14. Näyttöön tulee ikkuna, jossa voit määrittää sarjanumeron. Autodesk lähettää myös sarjanumeron ja tuoteavaimen sähköpostiisi. Syötä sarjanumero ja napsauta Seuraava -painiketta, kuten alla olevassa kuvassa näkyy:

15. Napsauta nyt uudelleen Asenna alla olevan kuvan mukaisesti:

16. Lataus alkaa. Meidän on odotettava jonkin aikaa, kunnes lataus on valmis.
17. Kun asennus on valmis, napsauta ' Suorittaa loppuun ' vaihtoehto alareunassa.
18. AutoCAD-ohjelmisto on nyt käyttövalmis.
19. Voimme avata AutoCAD-ohjelmiston ja aloittaa piirustusten luomisen.
