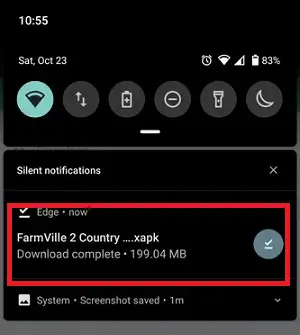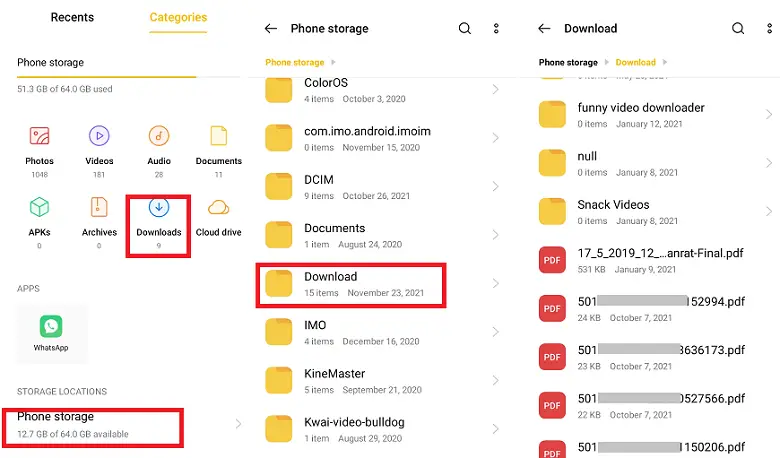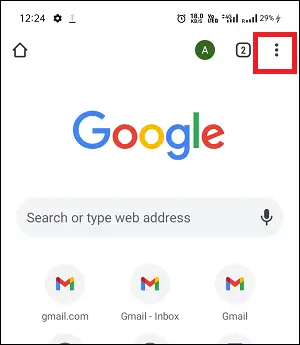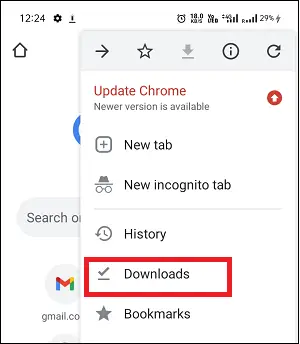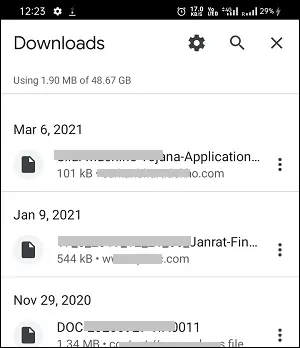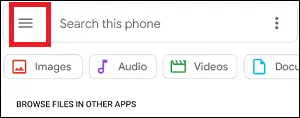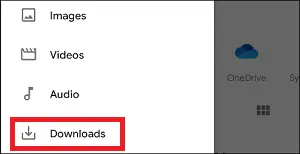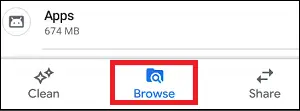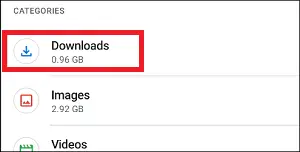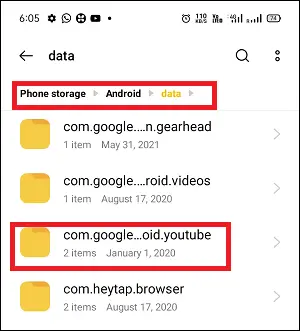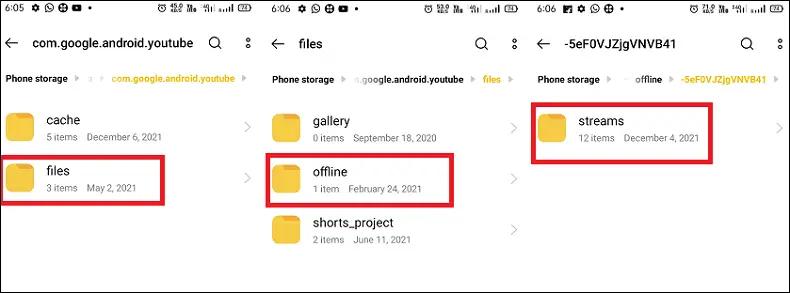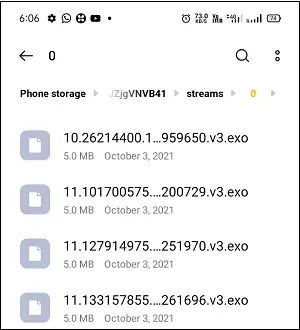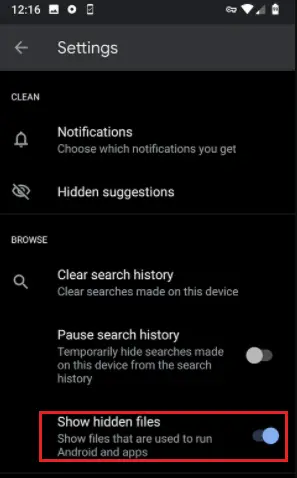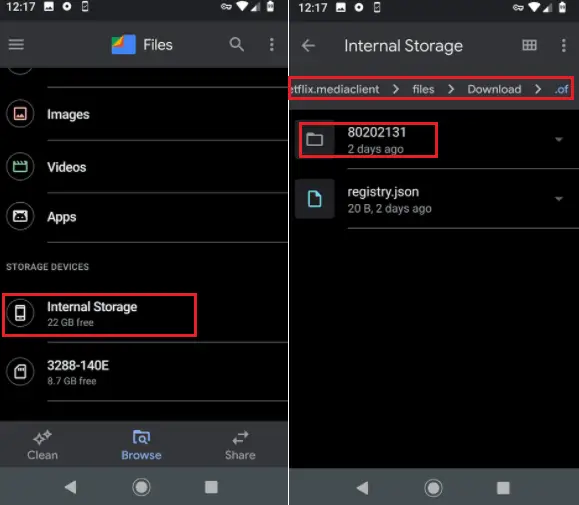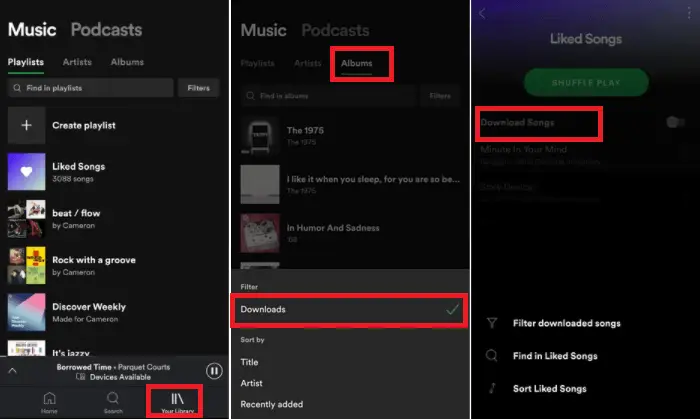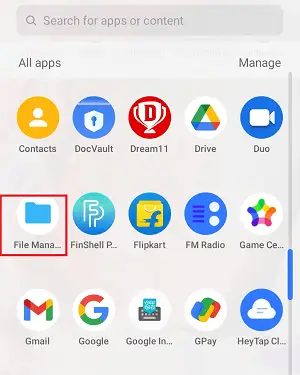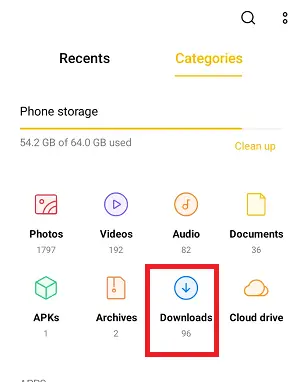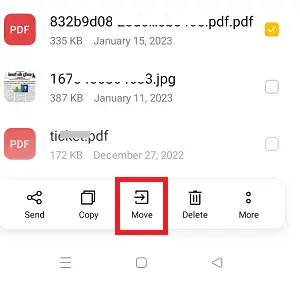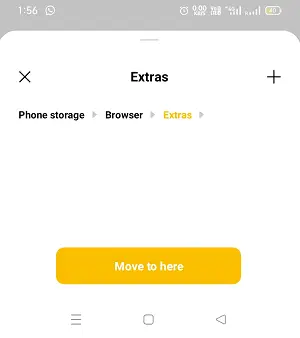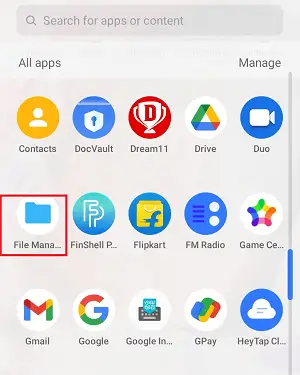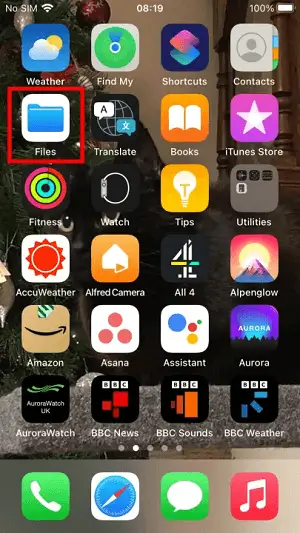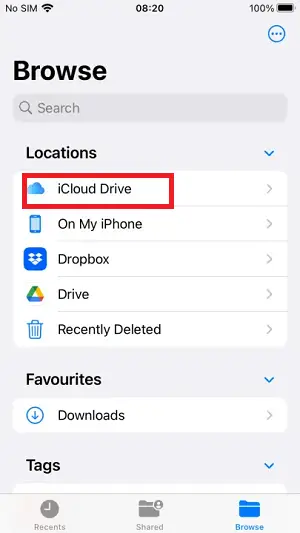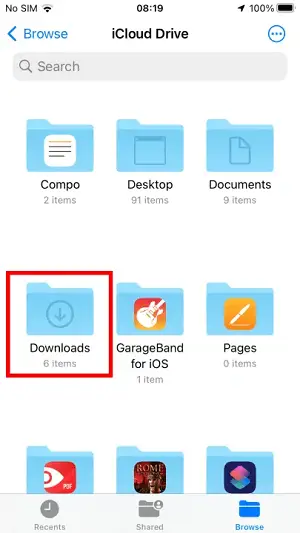Me kaikki rakastamme ladata verkosta ja sosiaalisen median alustoista kaikkea, mitä löydämme kiinnostavan, kuten kuvia, kappaleita, videoita jne. Tiedostojen lataamisen jälkeen ihmisten on vaikea löytää niitä Androidilla. Jokaisessa Android-puhelimessa on erillinen sovellus asiakirjojen hallintaan, mutta enimmäkseen sama.
Android-laitteissa on myös tiedostojärjestelmä tiedostojen hallintaan kuten muissa käyttöjärjestelmissä. Jokaisessa Android-puhelimessa ja -tabletissa on esiasennettu Tiedostonhallinta' sovellus (joissain laitteissa sitä kutsutaan nimellä Tiedostot' tai ' Tiedostoni' ).

Jos et pidä esiasennetun tiedostonhallintasovelluksesi rakenteesta, voit valita sen lataa mikä tahansa kolmannen osapuolen tiedostonhallintasovellus Google Play Kaupasta.
Etsi ladatut tiedostot Androidista
Ladattujen tiedostojen löytäminen Android-puhelimista ja -tableteista on melko helppoa. Käyttämäsi laitemallin (ja käyttöjärjestelmän version) mukaan tiedostotyyppien sijainti voi vaihdella. The Tiedostonhallinta (tai Tiedostot ) -sovellus sisältää erilaisia kansioita eri tiedostojen tallentamiseksi erikseen. Löydät siitä myös Lataukset-kansion. Mitä tahansa lataat Android-laitteellesi verkosta, ne kaikki menevät Lataukset '-kansioon oletuksena.
kuinka keskittää kuva css:ään
On olemassa useita tapoja löytää ladattavia tiedostoja (valokuvat, videot, musiikki, asiakirjat) Androidista. Jotkut niistä on lueteltu alla:
- Nopea pääsy ilmoituspaneelin kautta
- Etsi ladatut tiedostot esiasennetulla File Manager -sovelluksella
- Käytä Google Chromea löytääksesi latauksesi
- Käytä kolmannen osapuolen tiedostonhallintasovellusta
- Etsi Android-latauksia tietokoneellasi
Nopea pääsy ilmoituspaneelin kautta
Helpoin tapa käyttää lataustiedostoja Androidissa on laitteen ilmoituspaneelin kautta. Mitä tahansa lataat Android-laitteeseen, saat ilmoitusviestin ilmoituspaneeliisi.
- Odota, että lataus on valmis.
- Napauta latausilmoitus -kuvaketta tarkastellaksesi ja avataksesi lataustiedoston.
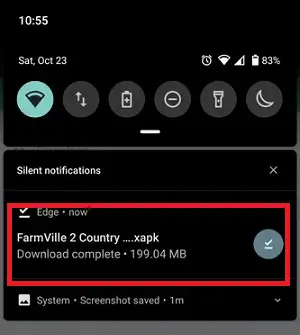
Etsi ladatut tiedostot esiasennetulla File Manager -sovelluksella
Android-puhelimessa tai -tabletissa tulee olla esiasennettu tiedostonhallintasovellus, jotta voit käyttää tiedostojärjestelmää. Voit etsiä ladatun tiedoston Androidilla käyttämällä oletusarvoista Tiedostonhallintasovellusta noudattamalla alla olevia ohjeita:
- Siirry laitteesi sovelluslaatikkoosioon. Se voidaan yleensä suorittaa pyyhkäisemällä ylös näytön alareunasta tai napauttamalla useiden pisteiden painiketta aloitusnäytön alaosassa.
- Etsi Tiedostonhallinta (tai Tiedostot , tai Tiedostoni tai Lataukset vaihtelee laitemallista) -sovellus ja napauta sitä.
- Alla Tiedostonhallinta sovellusnäyttö, siirry kohtaan Sisäistä tallennustilaa , jossa näet a Lataukset (tai ladata ) -kansioon. Napsauta Lataa-kansiota päästäksesi ladattuihin tiedostoihisi.
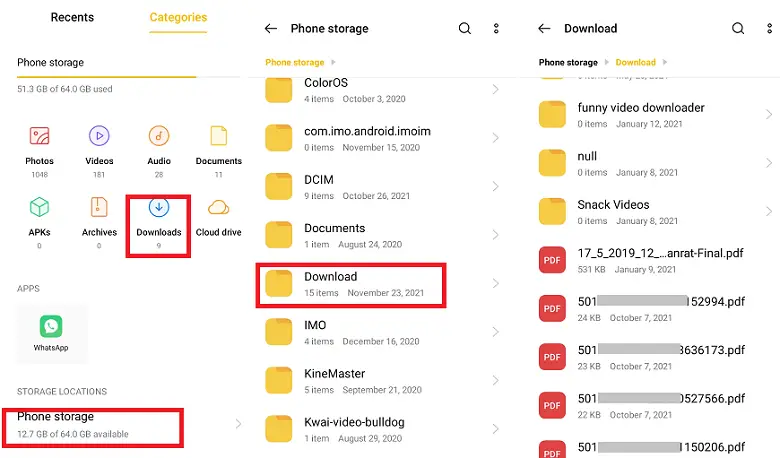
Ladatut tiedostot näkyvät luettelossa uusimpien ylhäällä. Voit kuitenkin lajitella ne nimen perusteella napsauttamalla lisää valinnat (kolme pistettä) oikeassa yläkulmassa ja muokata . On myös muita vaihtoehtoja, kuten jakaminen, muokkaaminen, poistaminen ja lajittelu.
Tarkista sovelluksesi asetukset
Useilla sovelluksilla on latausosio. Sen sijaan, että ne tallentaisivat ladatut tiedostot oletusarvoisesti laitteen latauskansioon, ne tallentavat tiedostot sovelluksen latauskansioon.
Esimerkiksi puhelimesi WhatsApp-sovellus lataa erilaisia tiedostoja ja tallentaa ne omaan latausosaan. Löydät ladatun kuvan WhatsApp-kuvasta ja ladatut videot WhatsApp-videoista.
Käytä Google Chromea löytääksesi latauksesi
Jos käytät Google Chrome -selainta median tai muiden tiedostojen lataamiseen, voit käyttää niitä suoraan selaimen valikon kautta. Voit käyttää Chromen kautta ladattuja tiedostoja seuraavasti:
verkkotyyppejä
- Avaa sinun Chrome-selain Android-puhelimellasi.
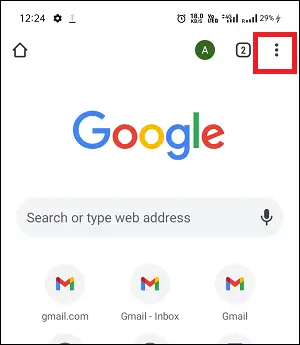
- Napauta lisää (kolme pistettä) -vaihtoehto näytön oikeassa yläkulmassa.
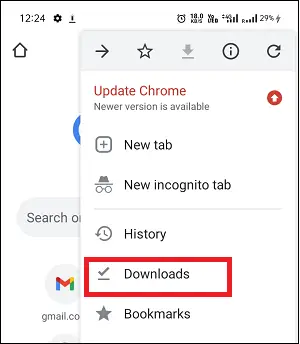
- Napauta Lataukset -osio nähdäksesi ladatut tiedostot verkosta. Jos sinulla on useita ladattavia tiedostoja, voit etsiä sen käyttämällä hakukuvaketta ja kirjoittamalla niiden nimen.
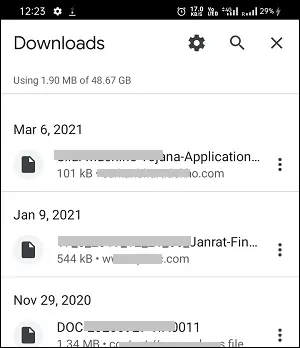
Käytä kolmannen osapuolen tiedostonhallintasovellusta
Laitteen esiasennettu tiedostonhallintasovellus toimii hyvin, mutta monet ihmiset rakastavat kokea jotain uutta. Ihmiset rakastavat käyttää kolmannen osapuolen tiedostonhallintasovellusta tiedostojärjestelmäänsä pääsemiseen. Jopa jotkin kolmannen osapuolen tiedostonhallintaohjelmat tarjoavat enemmän vaihtoehtoja päästäksesi laitteen kansiorakenteeseen, mukaan lukien lataukset .
Jotkut suosituista ja luotetuista tiedostonhallintasovelluksista ovat ' Googlen tiedostot ', Google Pixelin ' Tiedostot -sovellus ja Samsung Galaxy -puhelimen Tiedostoni '. Voit asentaa minkä tahansa valitsemasi tiedostonhallintasovelluksen Google Play Kaupasta päästäksesi laitteen tiedostohakemistoon.
Jokaisessa yllä luetelluista tiedostonhallintasovelluksista löydät ladatut tiedot kansiosta nimeltä ' Lataukset '. Voit tarkastella ladattuja tiedostoja Android-laitteellasi ja käydä läpi alla olevia ohjeita:
Käyttämällä Google Pixelin tiedostot
- Avaa tiedostonhallintasovellus Tiedostot .
- Napauta valikosta kuvaketta näytön vasemmassa yläkulmassa.
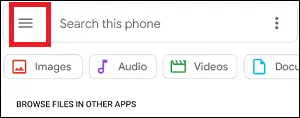
- Valikko avaa luettelon navigointivaihtoehdoista. Valitse vaihtoehtoluettelosta ' Lataukset '.
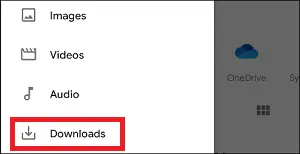
Lataukset-kansiosta löydät kaikki lataamasi tiedostot.
Käyttämällä Googlen tiedostot
- Avaa sinun Googlen tiedostot tiedostonhallintasovellus.
- Napauta ' Selaa '-välilehti.
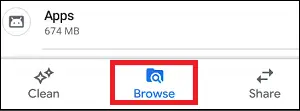
- Klikkaa ' Lataukset -osiosta löydät kaikki lataamasi tiedot.
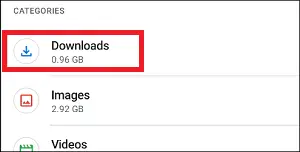
Lataukset-kansiosta löydät kaikki lataamasi tiedostot.
Etsi Android-latauksia tietokoneellasi
Jos Android-latauksiasi on vaikea käyttää pienellä näytöllä, voit etsiä Android-latauksiasi myös tietokoneellasi. Voit etsiä Android-latauksesi Windows PC:llä seuraavasti:
- Valitse Tiedostonsiirto
- Klikkaa Puhelin vaihtoehto Windowsin Resurssienhallinnassa. Navigoida johonkin Sisäistä tallennustilaa (tai SD-kortit latausasetustesi perusteella) ja sitten Lataukset Täältä löydät sen, mitä lataat Androidille.
Kuinka löytää YouTube-latauksia Androidista
YouTube on suosittu alusta videosisällölle. Ihmiset rakastavat videosisällön käyttöä ja suoratoistoa. YouTube helpottaa myös videoiden lataamista offline-käyttöä varten. Koska YouTube-videot on tallennettu .exo muodossa, et voi toistaa niitä muissa videosoitinsovelluksissa. Voit toistaa niitä offline-tilassa vain YouTube-sovelluksessa.
ohjelmistokehityksen elinkaari
Löydät YouTube-lataukset Androidilla siirtymällä seuraavaan sijaintiin Android-puhelimellasi:
- Avaa sinun Tiedostonhallinta sovellus ja mene kohtaan ' Sisäistä tallennustilaa '.
- Napauta Android kansio ja sitten tiedot .
- Alla tiedot kansio, mene kohtaan ' google.android.youtube' .
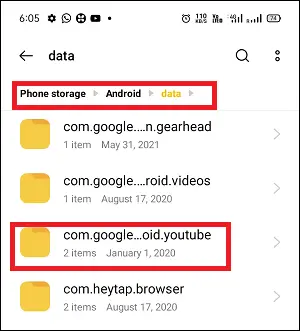
- Napauta nyt tiedosto > offline-tilassa ja purot .
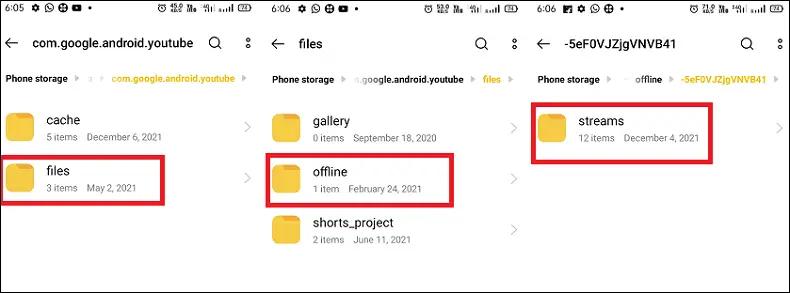
- Täältä löydät YouTube-latauksesi .exo
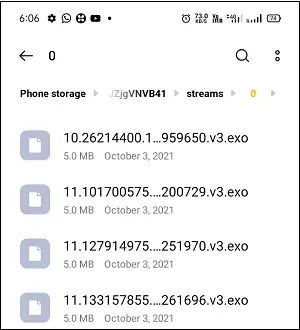
Muista kuitenkin, että et voi toistaa niitä muissa videosoitinsovelluksissa. Voit toistaa niitä offline-tilassa vain YouTube-sovelluksessa. Ladattujen YouTube-videoiden toistaminen offline-tilassa:
- Napauta Kirjasto -osio sovelluksen painikkeessa.
- Alla Kirjasto -osiosta, napsauta Lataukset Täällä näet ladattavan sisällön toistettavaksi.
- Toista se YouTube-sovelluksessa offline-tilassa napauttamalla mitä tahansa videosisältöä.
Kuinka löytää Netflix-latauksia Androidista
Netflixistä lataamasi sisältö ei kestä pitkään. Se riippuu yksittäisen sisällön lisenssistä. Jotkin ladatut sisällöt vanhenevat 48 tunnin kuluessa niiden katselemisesta. toiset näyttävät viimeiseen käyttöpäivääsi alle seitsemän päivää lataukset näyttö.
Oletetaan, että olet ladannut videoita Netflix-sovelluksella Android-puhelimeesi ja olet innoissasi, kun tiedät, mihin ne on tallennettu puhelimen sisäiseen muistiin. Netflix-lataukset ovat oletusarvoisesti piilotettuja, mutta voit käyttää niitä tiedostonhallintasovelluksella.
Jos haluat tietää Netflixin lataussijainnin, noudata alla olevia ohjeita:
jousityökalusarja
- Käynnistä omasi Tiedostosovellus ja mene kohtaan asetukset ja sitten Näytä piilotetut tiedostot . Jos käytät jotain muuta tiedostonhallintasovellusta, sinun on myös löydettävä vastaava asetus.
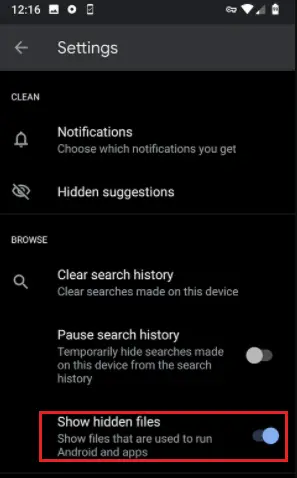
- Vieraile paikassa Sisäinen tallennustila > Android > tiedot > com.netflix.mediaclient > tiedostot > Lataa > .of
- Tässä näet kansion, jonka nimi on kahdeksannumeroisia satunnaislukuja. Avaa se löytääksesi Netflixistä ladatun elokuvasi.
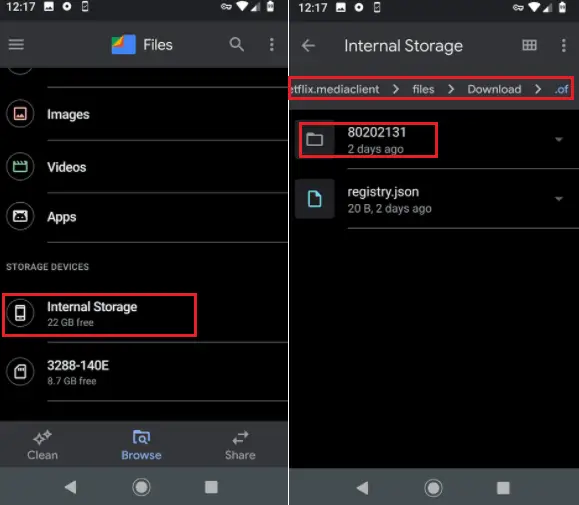
Netflixin sisältö ladataan NFV-muodossa ja ne on salattu. Et voi siirtää niitä Galleria-sovelluksessa tai katsella niitä muissa mediasoitinsovelluksissa.
Kuinka löytää Spotify-latauksia Androidista
Spotify on suosittu musiikin suoratoistosovellus, jonka avulla voit kuunnella musiikkia online- ja offline-tilassa (latausten jälkeen). Tämän sovelluksen premium-käyttäjät voivat tallentaa kappaleita offline-toistoa varten. Suosikkikappaleidesi luetteleminen offline-tilassa säästää kuukausittaista tai päivittäistä tiedonsiirtoa, ja tietysti voit toistaa niitä milloin tahansa ja missä tahansa. Valitettavasti Spotify ei salli suoraa pääsyä paikallisesti ladattavaan musiikkiisi. Löydät Spotify-lataukset Androidista seuraavasti:
- Käynnistä omasi Spotify sovellus Android-laitteellasi.
- Napauta ' Kirjastosi ' -osio näytön alareunassa.
- Kirjastossasi olevat kappaleet on luokiteltu 'Soittolistat', 'Artistit' ja 'Albumit' -kategorioihin.
- Lajittele ladattava musiikki albumien mukaan napauttamalla Albumit '.
- Näytön alareunasta löydät suodatinvaihtoehdot ja niiden valinnan Lataukset .
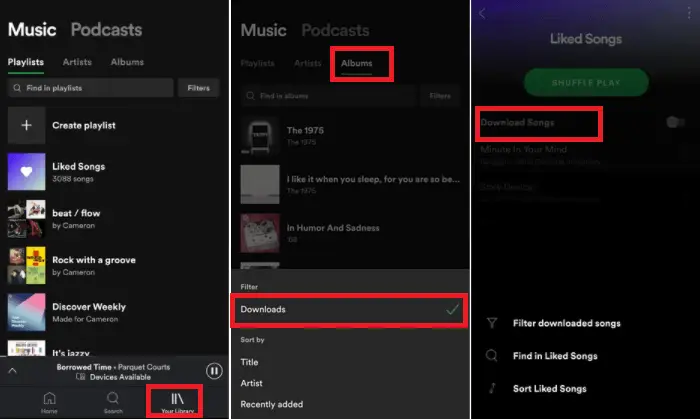
Täältä löydät ladattujen albumien musiikkia Spotifysta Androidilla.
muurahainen vs maven
Kuinka voit siirtää ladatun sisällön toiseen paikkaan?
Jos tarvitset apua kaiken lataamasi sisällön hallintaan latausosiossa, voit myös siirtää sisällön toiseen paikkaan laitteessasi. Tiedostojen siirtäminen pois Lataukset-kansiosta auttaa sinua monin tavoin. Voit hallita yksityisiä ja julkisia tietojasi helposti ja luottamuksellisesti. Tiettyjen tiedostojen sijoittaminen kansioihin pitää ne myös turvassa ja helpottaa niiden löytämistä tarvittaessa.
Kun siirrät ladattavaa sisältöä toiseen tai erilliseen paikkaan/tiedostoihin, vältä lataamiesi tiedostojen satunnaista sekoittamista. Alla on kuvattu vaiheet, joilla voit siirtää ladattua sisältöä toiseen paikkaan Android-puhelimellasi:
- Vieraile puhelimesi sovelluslaatikossa pyyhkäisemällä aloitusnäyttöä ylöspäin tai napauttamalla useiden pisteiden painiketta (vaihtelee laitemalleittain).
- Avaa Tiedostonhallinta (Tiedostot, Omat tiedostot tai Lataukset vaihtelee laitemallista riippuen) -sovellus.
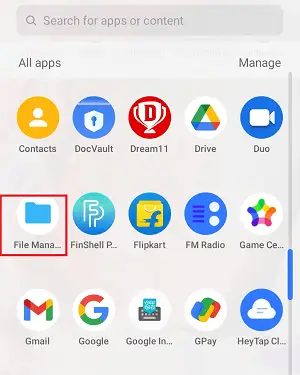
- Siirry tiedostonhallinnassa kohtaan Sisäinen tallennustila, josta löydät Lataukset
- Siirry Lataukset-kansioon nähdäksesi koko ladatun sisällön.
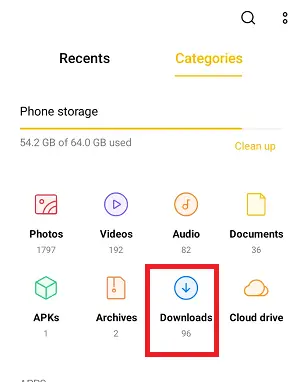
- Paina ja pidä painettuna tiedostoa, jonka haluat siirtää toiseen kansioon/sijaintiin. Se avaa valikon vaihtoehdot, mukaan lukien Liikkua . Napauta tätä siirtokuvaketta ja siirry sijaintiin/kansioon, jossa haluat säilyttää sen.
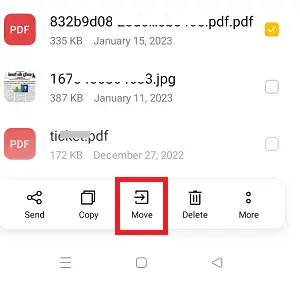
- Kun olet oikeassa paikassa, napauta Siirrä tänne -painiketta.
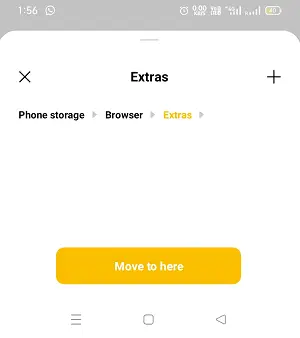
Toinen tapa on käyttää Kopio ja liitä vaihtoehto sijoittaa tiedostosi toiseen paikkaan. Tämä menetelmä luo kuitenkin kopiotiedoston valitsemaasi kansioon ja säilyttää alkuperäisen tiedoston samassa latausosassa. Tämän menetelmän käyttäminen vie paljon lisätilaa, kun kopioit ja liität useita tiedostoja.
Kuinka etsiä lataustiedostoja Android-puhelimella
Android-älypuhelimen avulla voit myös etsiä tiettyjä tiedostoja, jos tiedät niiden tiedostonimen. Voit myös etsiä tiettyä tiedostoa. Näin:
- Avaa sinun Tiedostonhallinta sovellus.
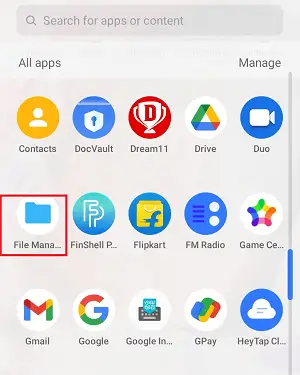
- Napauta näytön oikeasta yläkulmasta Hakupalkki kuvake.
- Kirjoita osa tai koko tiedostonimi etsiäksesi.
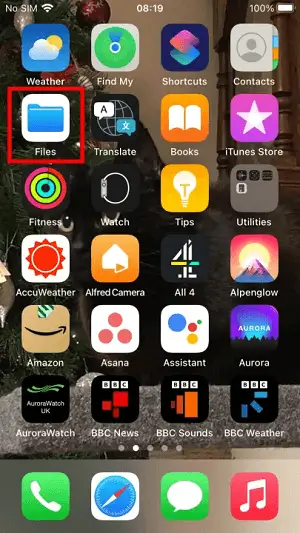
- Jos et tiedä tiedoston nimeä, siirry luokkiin tai viimeisimmät välilehdelle suodattaaksesi ne helposti.
Näin näet lataustesi tarkan sijainnin
Jos haluat nähdä latauskansiosi ja tiedostosi tarkan sijainnin mistä tahansa syystä, myös Android sallii sen. Napauta ladattavien tiedostojen vieressä olevaa tietokuvaketta (tai joissain laitteissa kolme pistettä) ja napauta tiedoston tietoja tai tietoja. Tiedoston polku näkyy muodossa /storage/emulated/0/Download useissa moderneissa Android-puhelimissa. Monet muut kolmannen osapuolen mobiiliselaimet tallentavat tiedostot eri paikkoihin, mutta tämä on yleisin paikka, josta useimmat lataavat tiedostoja.
Kuinka löytää Google Messages -latauksia Samsung-puhelimesta
Löydät lataukset Google Messagesista Samsung-älypuhelimella seuraavasti:
- Käynnistä Tiedostonhallinta sovellus sinulla on.
- Näpäytä Sisäinen tallennustila ja sitten Kuvia kansio.
- Avaa nyt Viestit kansion sisällön (kuvien, videoiden jne.) katselua varten.
Kuinka löytää WhatsApp-lataussisältöä Samsung-puhelimesta
Tapa löytää Samsungista lataamasi WhatsApp-tiedosto on melko helppoa. Voit käyttää WhatsApp-latauksia Samsung-älypuhelimellasi seuraavasti:
- Etsi ja käynnistä Tiedostonhallinta sovellus Samsung-puhelimeesi.
- Näpäytä Sisäistä tallennustilaa .
- Valitse nyt WhatsApp vaihtoehto.
- Valitse Media vaihtoehto.
- Mene vastaavan sisään WhatsApp-hakemisto siellä.
- Lataussisältösi (tiedostot ja liitteet) on tallennettu vastaaviin kansioihin.
Kuinka löytää latauksia iPhonessa
Jos sinulla on iPhone-pidike, tapa löytää latauksia siitä on hieman erilainen. Jos kyseessä on iPhone 14 tai iPhone 14 Pro, siirry kohtaan Tiedostot sovellus ja etsi ladattava sisältö. Jos olet ladannut aiemmin lataamaasi sisältöä (valokuvia tai kappaleita), löydät ne täältä. Näin:
- Napauta iPhonesi aloitusnäytössä Tiedostot .
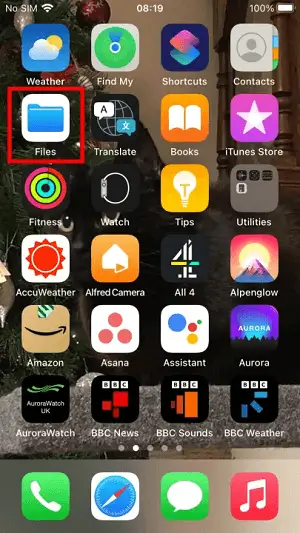
- Valitse eri vaihtoehtojen luettelosta Selaa saadaksesi paremman kuvan tiedostoista.
- Alla Sijainnit osio, välilehti päällä iCloud Drive .
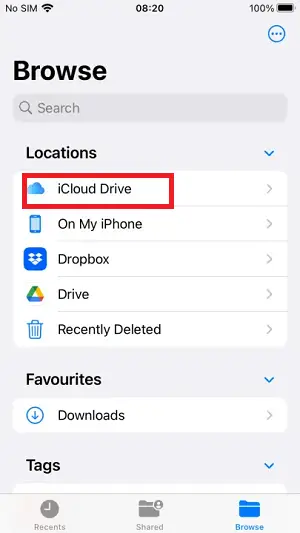
- Napauta nyt Lataukset kansio nähdäksesi kaiken lataamasi sisällön.
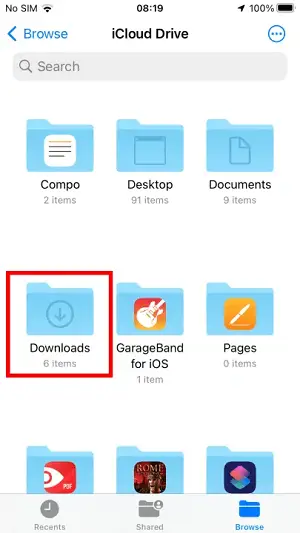
Android-älypuhelimissa on viimeinen vaihtoehto selaimen kautta. Android-puhelimessa on useimmat selaimet, mukaan lukien Chrome, Firefox ja Edge, jotka helpottavat lataamiesi tiedostojen luettelon avaamista.